

- How to mount exfat on mac for mac#
- How to mount exfat on mac Pc#
- How to mount exfat on mac download#
If your Mac is not recognizing a USB or external hard drive after this, you’ll have to try mounting it manually.

How to mount exfat on mac for mac#
One of the most common reasons for Mac not recognizing external hard drives is due to the system not being set up to display hard drives on the desktop. If you’ve carried out visually inspections, tested your hard drive with different cables and power outlets, and tried different systems with no luck, it’s time to put your Mac to work. Tip: If you want your Flash drive to be readable both on Windows and on Mac, you should format it as exFAT. When you hear a sound and see the screen flash, release the keys and let your Mac boot up as usual. Reboot USB drives by shutting down your system and restarting it, holding Command+Option+P+R as you do.Reboot your Mac - a simple on and off is sometimes all it takes.
How to mount exfat on mac Pc#
Test the hard drive on a PC - it could be formatted for PCs and not readable on Macs.Try the drive in another Mac - if it works there, the problem is with the USB ports on your Mac.Try connecting the hard drive to a different USB port - it could be a hardware issue.Try a different USB cable - even cables with no visible defects can fail.
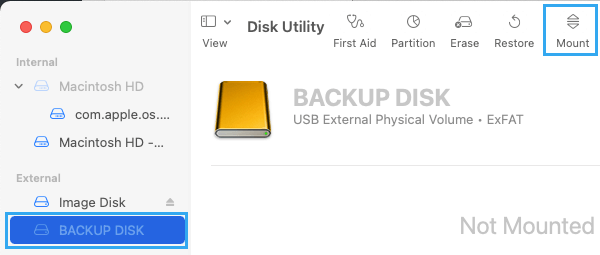
How to mount exfat on mac download#
Download Disk Drill Freeįortunately, there are ways and means of getting the hard drive back up and running. Available via Setapp, the app is the best tool that will rescue your files. WARNING: Formatting the drive will erase all data on the drive, so you should copy any data you want off the drive prior to formatting.Just so that you worry not about losing data, get Disk Drill. Check step 2 to confirm Disk Utility is Showing All Devices. NOTE: If you don’t see Scheme, then make sure that all devices are showing and the non-indented entry is selected. Select the non-indented entry, you will see Media in the nameĬlick the button labelled Erase in the menu which will bring up this window.Click View in the upper left and select Show All Devices.To open Disk Utility - Open Finder > Applications > Utilities > Disk Utility IMPORTANT: Reformatting the drive will erase all data on the drive, so you should copy any data you want off the drive prior to formatting. When using between macOS and Windows, drives should always be formatted on macOS because not all Windows allocation unit sizes (cluster sizes) are supported by macOS which will prevent the drive from mounting.ExFAT drives must be safely ejected to prevent corruption because ExFAT is not a journaled file system.Starting with Big Sur, APFS is now the default for Time Machine.ExFAT is not compatible with Time Machine.It is important to keep the following in mind when formatting to ExFAT:

Not sure what version you are using? Click here to determine your version of macOS IMPORTANT: This article applies to the following macOS version:


 0 kommentar(er)
0 kommentar(er)
